TABLE OF CONTENTS
- How to Install a Game
- How to Install Your Add-ons
- How to Uninstall Games
- How to Uninstall Add-ons
- How to Move Games and Add-ons
- Troubleshooting
This guide will walk you through the process of installing games and managing your add-ons with the Xbox app for PC.
How to Install a Game
- Open the Xbox app from a desktop shortcut or the Start menu.
- Go to My Library from the side panel.

- Scroll down to All games and select your game.
You may need to adjust the filter to find your game. "GAMES I OWN" - Will filter for games you have purchased. Removing this filter will show games you have access to through Xbox Game Pass.
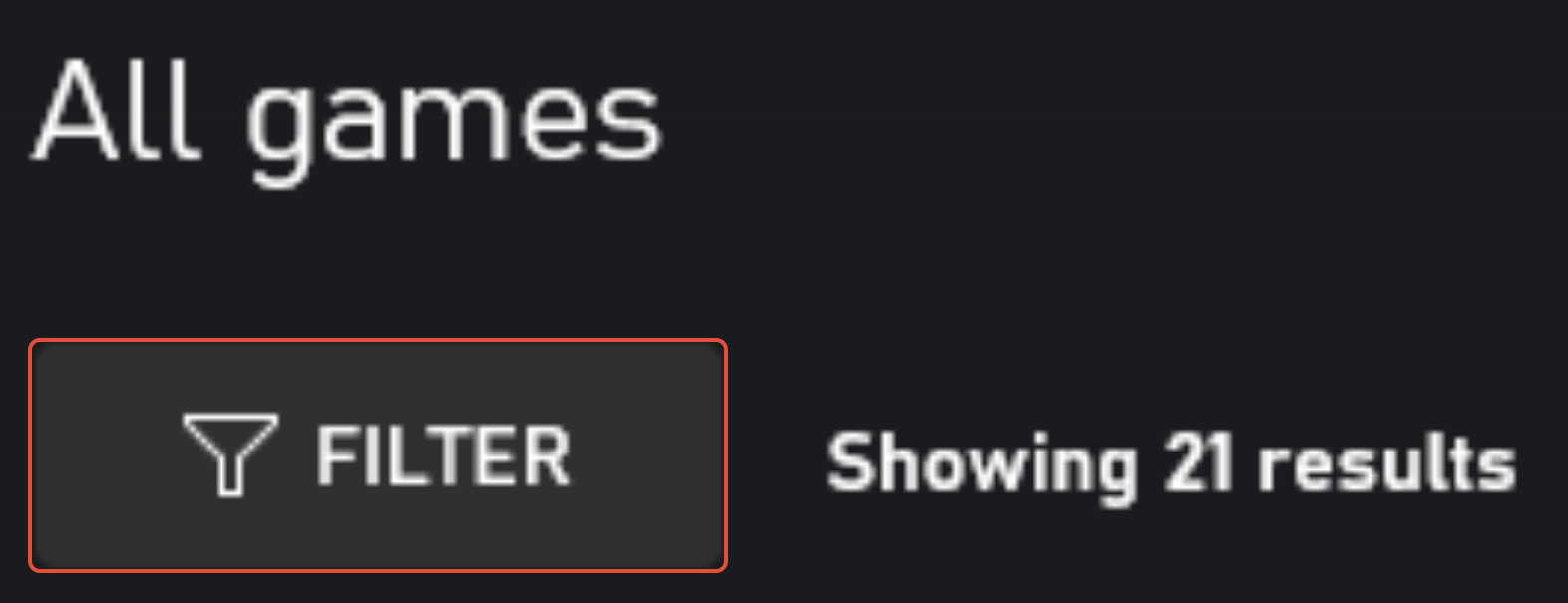

- Click on Install and follow the on-screen instructions to select an installation location.
- At this point, unselect all add-ons, so you are only downloading the base game.
- Allow the download to complete before starting your game. You can check on your download progress by clicking on Queue at the bottom of the side panel.
How to Install Your Add-ons
If one download method is not working correctly for you, please try another.
Xbox App
- Open the Xbox app and go to My Library.
- Select Owned and select your game.
- Scroll down to Add-ons for this game and click on Show All.
- Select an add-on (it should be marked as "Owned").
- Click on Install to start the download process. The Install button should update to display Installing.
- To check on the progress of your download, go to Downloading in the bottom left of the window.
- Before starting the game, please complete any active downloads.

Microsoft Store App
- Open the Microsoft Store App.
- Go to Library > Games.
- Click on Sort and filter and untick "show installed products only".
- Brose the list of products for the add-on you want to install.
- Click on the cloud icon next to the add-on to download.
- To check on the progress of your download, scroll to the top of the Library page.
- Before starting the game, please complete any active downloads.

Web Page
- Go to: https://www.xbox.com/en-gb/games
- Sign into your Microsoft account.
- Search for the add-on you want to download
- In the search results select the add-on marked "Train Sim World 4 Compatible".
- Click on Install To > PC > Launch.
- Press Install to begin the download inside the Xbox App.
- To check on the progress of your download, go to Downloading in the bottom left of the window.
- Before starting the game, please complete any active downloads.

How to Uninstall Games
- Open the Xbox App.
- Go to My Library.
- Right-click on your game and go to Manage.
- While loading this window, the Xbox app may become unresponsive. Please wait for it to finish loading, which may take some time.
- Under the General tab, click on Uninstall.
How to Uninstall Add-ons
- Open the Xbox App.
- Go to My Library.
- Right-click on your game and go to Manage.
- While loading this window, the Xbox app may become unresponsive. Please wait for it to finish loading, which may take some time.
- Click on the Add-ons tab.
- Untick an add-on to remove it.
- Then, click on Apply Changes.
How to Move Games and Add-ons
- Right-click on the Start menu and select App & Features.
- Locate and click on your game.

- Click on Move to change the installation location of the entire game and add-ons.
- Wait for the process to be completed before attempting to launch this game (This could take some time).
Troubleshooting
Update Microsoft Gaming Services
Firstly, we would recommend that you check the Microsoft Store for updates. This could be a pending update for the game, or even updates for the underlying services powering the Store. Either way, they could help resolve any problems.
- Open the Microsoft Store from the Start Menu.
- Go to the Library tab located down the left hand-side.
- Click on Get updates
- Allow all updates to download and install.
Checking for Missing or Corrupt Files
If you experience any issues after downloading your game or add-ons, please update the Microsoft Gaming Services and verify your game files.
How to Update Microsoft Gaming Services and Verify Your Game Files
Managing Your Connected Devices
You should unlink any devices you no longer use, because you can only download Microsoft Store apps and content to 10 devices attached to your account. If you can't download content from the Microsoft Store, you may have reached your device limit. Please use the link below to manage your devices if you're having trouble accessing your digital content.
Manage devices used with your Microsoft account
Fix issues by reinstalling the current version of Windows
Windows Update can help you fix problems with your PC. Fix problems using Windows Update is a recovery tool that can help resolve issues related to updates. Using this tool will reinstall the current version of Windows on your device. This tool preserves all your apps, documents, and settings. Make sure to keep your PC connected to a power source and the internet during reinstallation.
How to fix issue using Windows Update
Additional Troubleshooting
If you're experiencing issues downloading and launching games or add-ons from the Xbox app, try reinstalling the Xbox app from the Microsoft Store. To get support for PC game installation and launching issues, please the troubleshooting steps linked below and follow up with the team at Xbox Support if you require further assistance.
Fix gaming issues with the Xbox app for Windows
